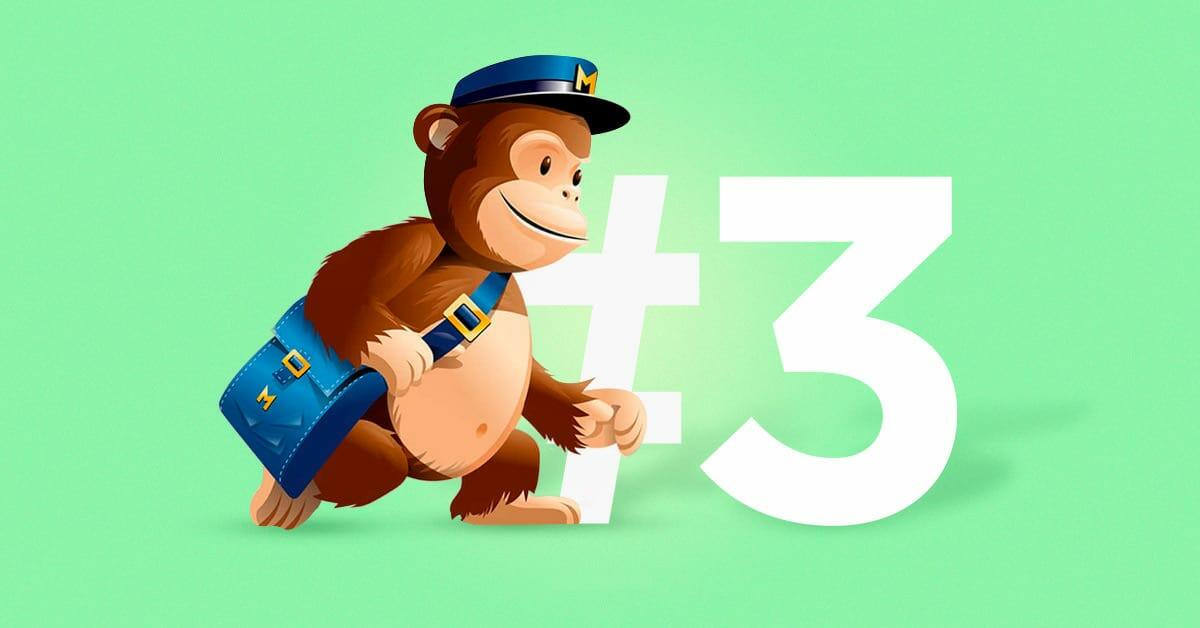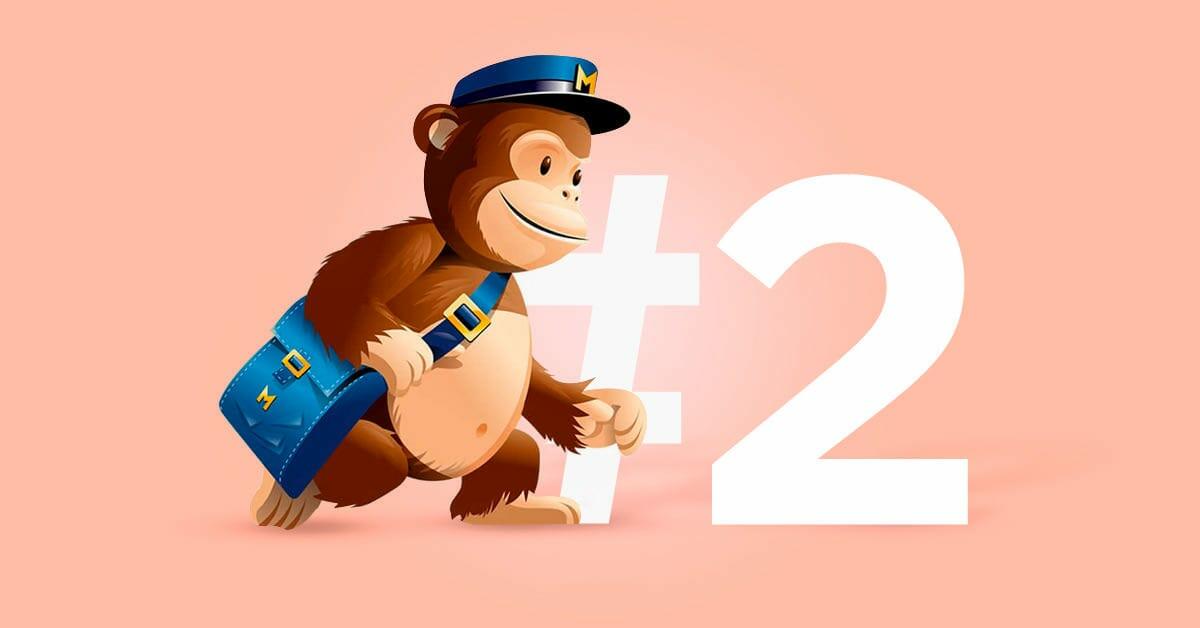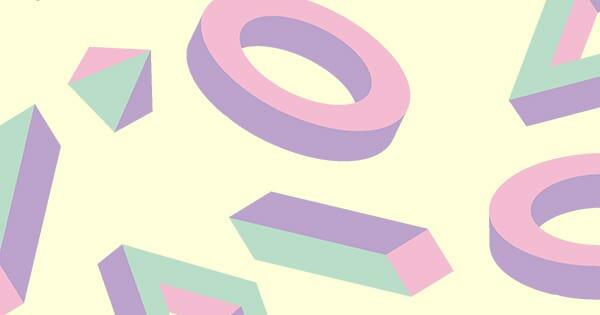В предыдущих статьях я рассказывал о том, как настроить базу подписчиков и сформировать письмо в Мейлчимпе. Теперь переходим к автоматизации рассылок и интеграции со сторонними сервисами.
Интеграция с Google Analytics
Для аналитики совсем не обязательно ограничиваться стандартными отчетами Мейлчимпа. Их можно сделать более детализированными при помощи интеграции с Google Analytics. Для этого:
зайдите в раздел Integrations;
нажмите Authorize Connection;
затем Allow to grant MailChimp access to your Google account.
Важно: теперь к вашим отчетам по клик- и опен-рейтам внутри Мейлчимпа добавятся данные по доходам, конверсиям, достижению целей. При этом GA не получит никакой информации от сервиса, в интерфейсе Google Analytics данные скрыты и вы не увидите, чего достиг конкретный пользователь.
После подключения GA, активируйте его при рассылке кампаний. Для этого на шаге Setup выберите пункт Google Analytics link tracking:
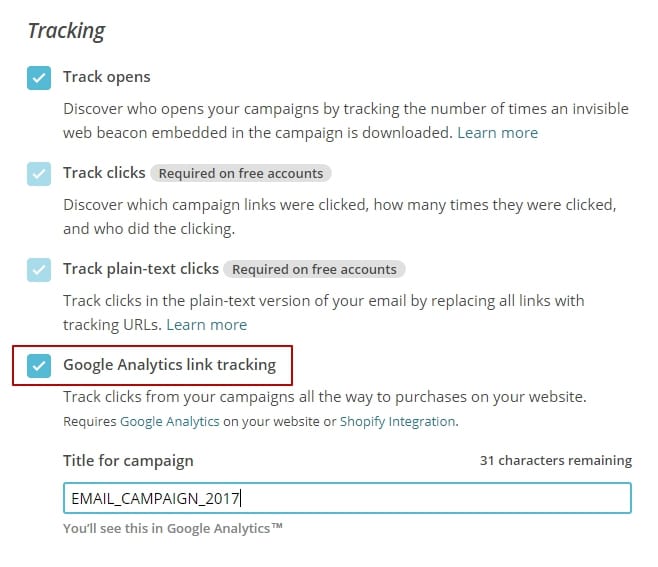
Теперь можно посмотреть отчет:
сначала перейдите в раздел Reports;
далее — кликаете на кнопку View report у кампании, с которой вы работали и подключили отслеживание действий в GA;
кликаете вверху на раздел Analytics360.
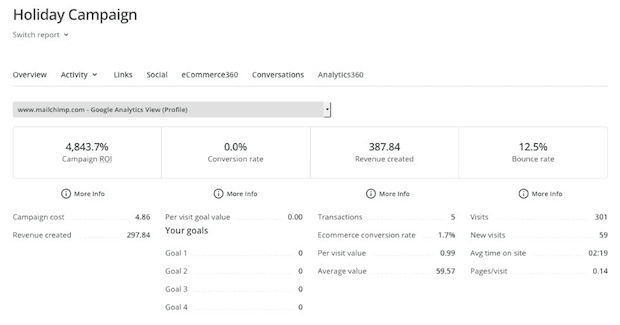
Если в статистике показатели Мейлчимпа и GA не сходятся, нужно подождать еще некоторое время. Скорее всего, GA еще не до конца передал данные.
Теперь кроме стандартных опен- и кликрейтов, вам будут доступны следующие показатели:
campaign ROI — процент, который считает, насколько окупились затраты на вашу кампанию;
campaign cost — показатель стоимости кампании. Она зависит от тарифа, количества подписчиков и частоты рассылок имейл-кампаний. Все данные Мейлчимп добавляет в формулу и выдает стоимость;
conversion rate — процент конверсий для ваших целей на сайте;
per visit goal value — количество достигнутых целей на каждое посещение;
goal — список всех целей, доступных на вашем сайте и их результаты;
revenue created — итоговая прибыль от рассылки;
transactions — количество покупок;
ecomm conversion rate — процент конверсии в покупку;
per visit value — сколько в среднем прибыли приносил каждый визит на сайт из рассылки;
average value — средний чек совершенных покупок;
bounce rate — процент отказов, когда пользователи заходили на первую страницу, но потом уходили сайта, не переходя на вторую страницу;
visits — количество всех посещений сайта из рассылки;
new Visits — количество новых посетителей сайта из рассылки;
avg. time on site — сколько времени посетители проводили на сайте в среднем;
pages/visit — среднее количество просмотренных страниц на одно посещение.
Автоматическая цепочка
Чтобы создать автоматическую цепочку рассылок, сначала перейдите в раздел Campaigns и нажмите Create Campaigns:

Затем выберите Create email:
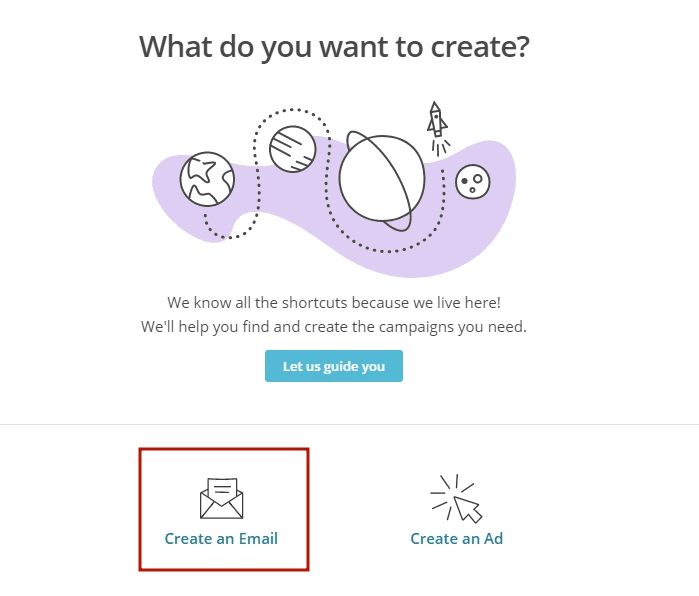
Затем нажмите Automated, чтобы начать автоматизацию рассылок:
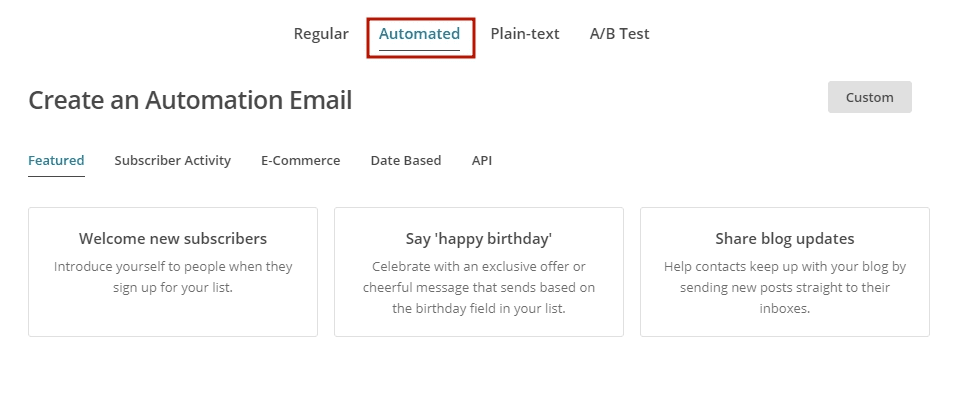
Теперь нужно выбрать тип автоматизации, который вы хотите подключить. Есть 13 стандартных автоматических цепочек. Самые популярные: welcome-цепочка, брошенная корзина, поздравление с днем рождения и обновления в блоге.
Сначала разберемся, как запускать welcome-цепочку. Выберите раздел Subscribers Activity, а затем — Welcome Message. Несмотря на такое название, вы можете отправлять неограниченное количество сообщений:
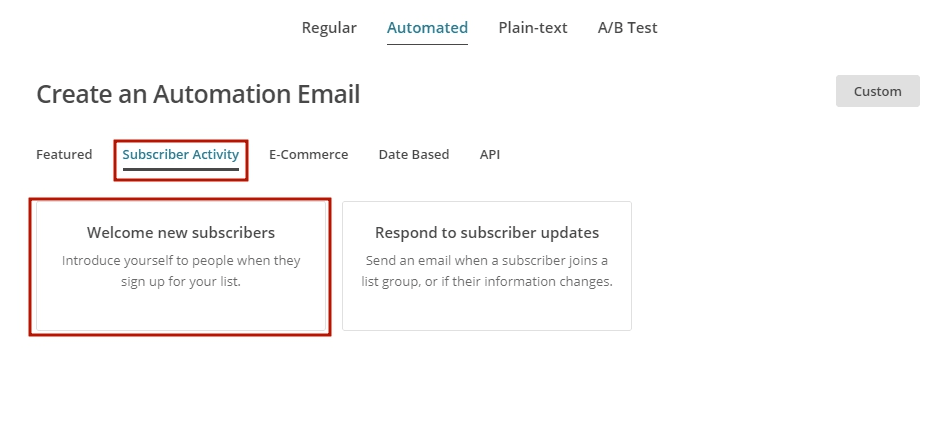
Дальше надо выбрать список подписчиков, для которого будете запускать эту цепочку.
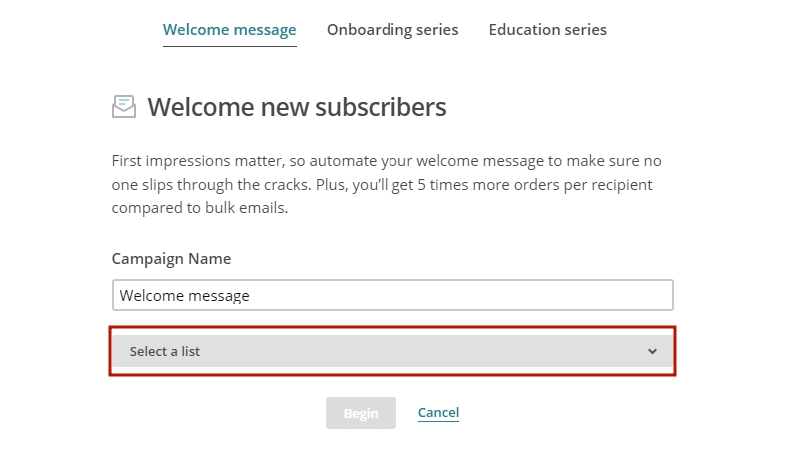
Теперь вы попали в рабочее пространство, где надо управлять контентом письма (1), настройками триггера (2), расписанием отправки (3), сегментами (4), ожидаемым действием по завершению рассылки (5).
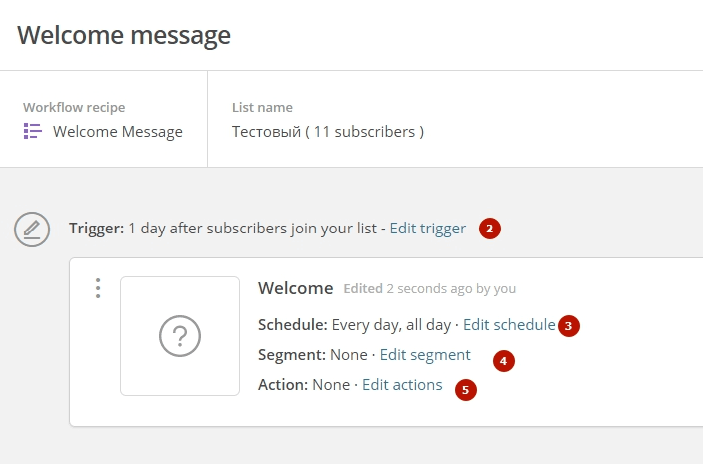
Что касается сегментов и дизайна письма, вы можете выбирать и редактировать стандартные или уже сохраненные шаблоны, а также импортировать html-код. Действия те же, что и при создании стандартного письма.
Пожалуй, самый важный момент — триггер, по совершению которого будет отправлено письмо. Для этого кликайте на Edit trigger:
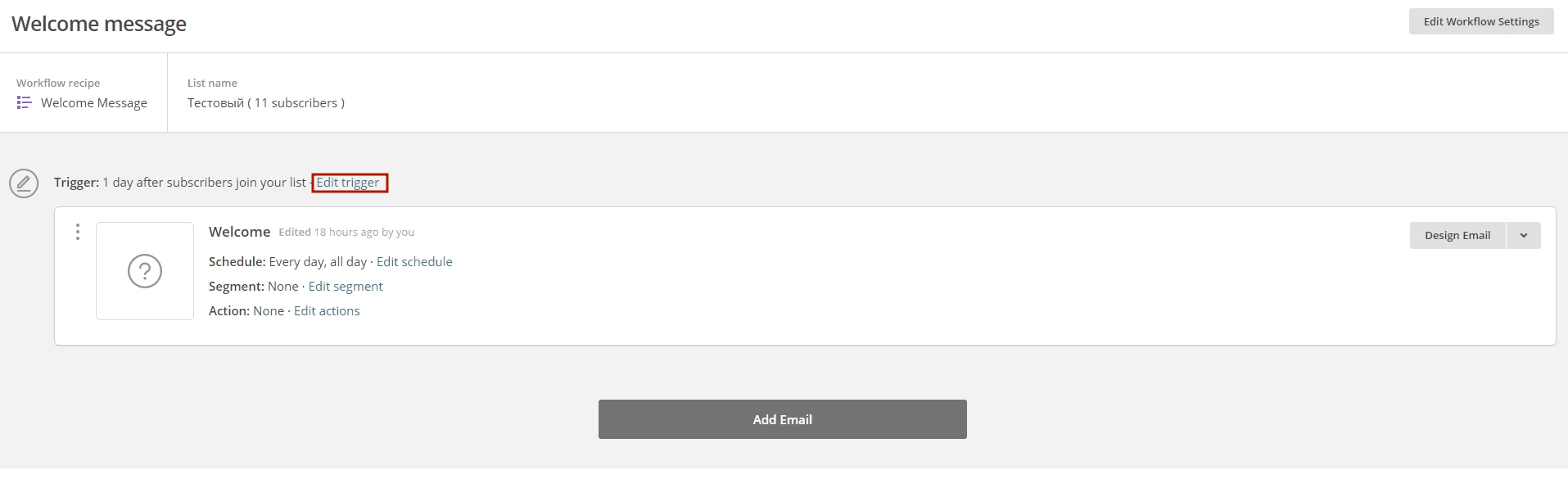
У первого письма в цепочке по умолчанию триггер настроен на отправку сразу после добавления подписчика в список пользователей. Для первого письма нужно выбрать время отправки, и если вы хотите, чтобы письмо ушло сразу после добавления, советую поставить Immediately.
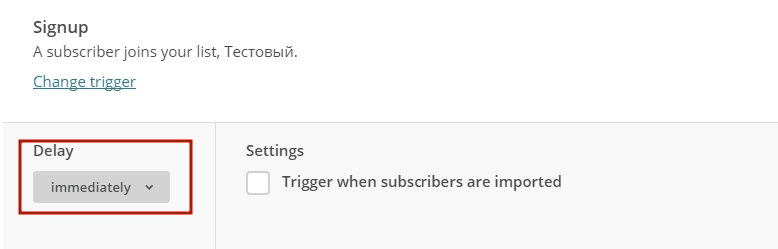
Вы можете выбрать любое другое время для активации триггера. Тут уже все зависит от того, какая информация у вас в первом письме. Если в первом письме вы рассказываете подписчику о рассылке, то отправляйте как можно скорее. Чем больше времени пройдет, тем меньше он будет помнить о вас.
Одно письмо в цепочке готово, переходите ко второму. На этом шаге нужно сегментировать пользователей. Чтобы создать новое письмо, нажмите на Add email:
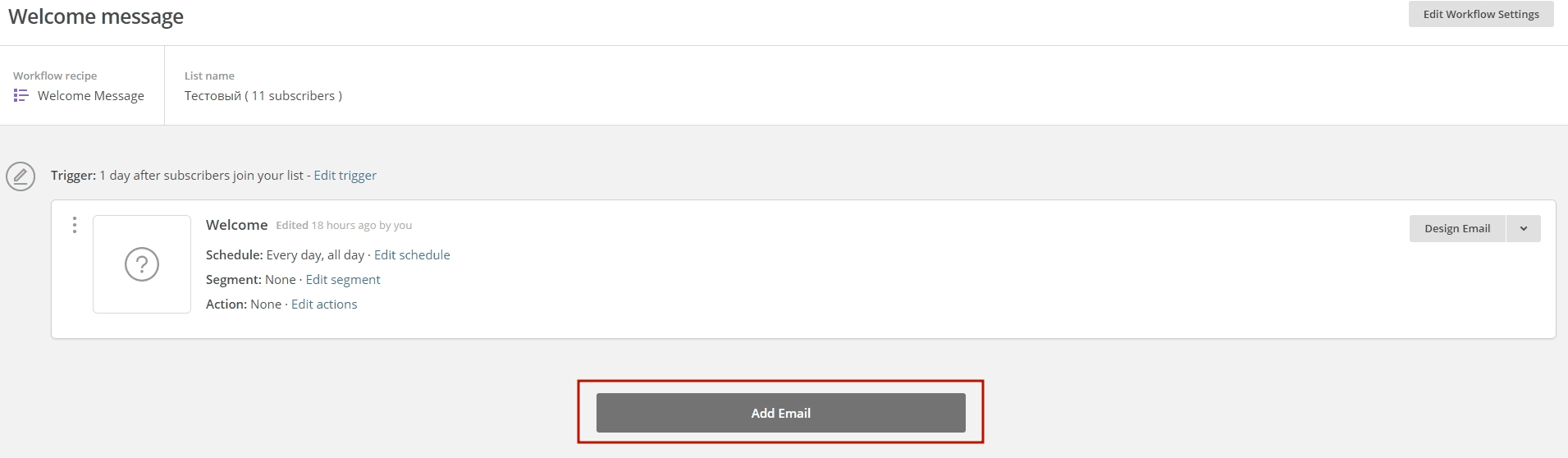
После того как появилось новое письмо, нужно отредактировать триггер, по которому Мейлчимп его отправит. Нажимайте Edit trigger, затем — Change trigger.

Теперь вы видите большой список активных действий пользователей, которые можно использовать как триггер:
действия с прошлым письмом из цепочки;
ecommerce-действия, когда пользователь купил определенный товар, положил что-то в корзину, совершил любую покупку;
действия с конкретной разосланной кампанией — не открыл событийное письмо, перешел по конкретной ссылке из письма;
активность пользователя: подписался на рассылку, поменял информацию о себе, отписался от рассылки;
письмо для тех пользователей, которые попали через интеграцию. В данном случае только те, кто добавлен через API.
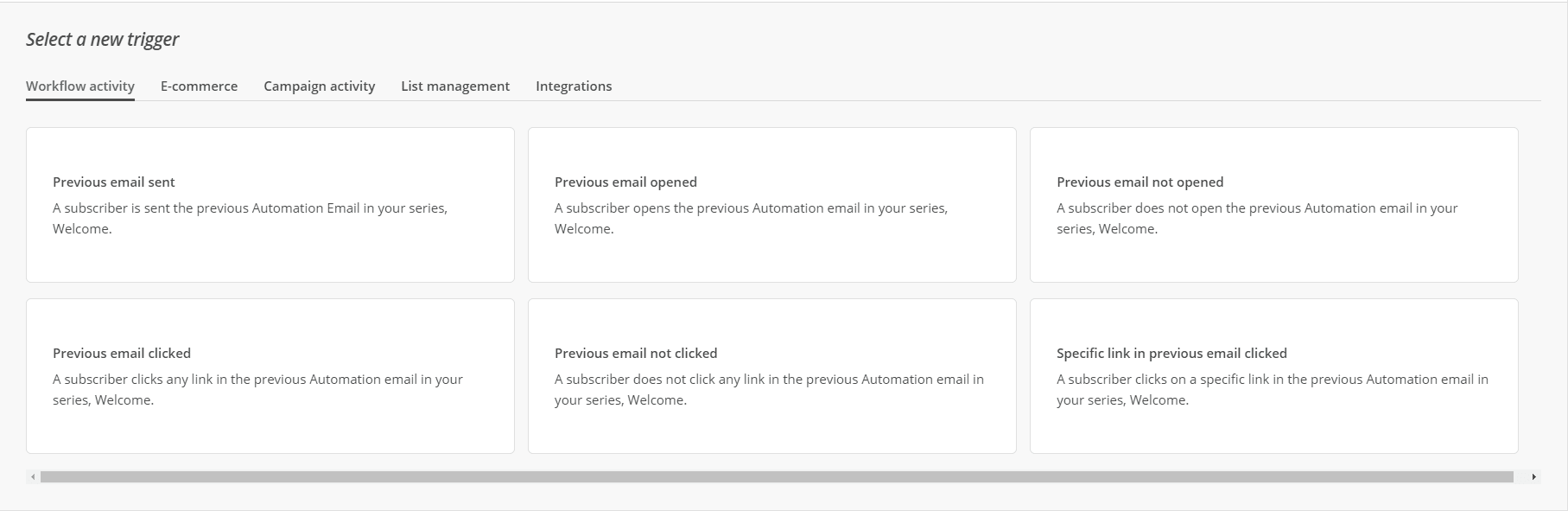
На этом этапе триггеры заканчиваются. В будущем, если планируете продвинутые триггерные рассылки, рекомендую использовать почтовый сервис Mandrill с привлечением технического специалиста.
Если контент письма готов, и вы настроили триггер, сегменты и расписание отправки, запускайте цепочку писем:
в правом нижнем углу нажмите Next;
на странице все пункты должны гореть зеленым, и теперь нажмите кнопку Start workflow:
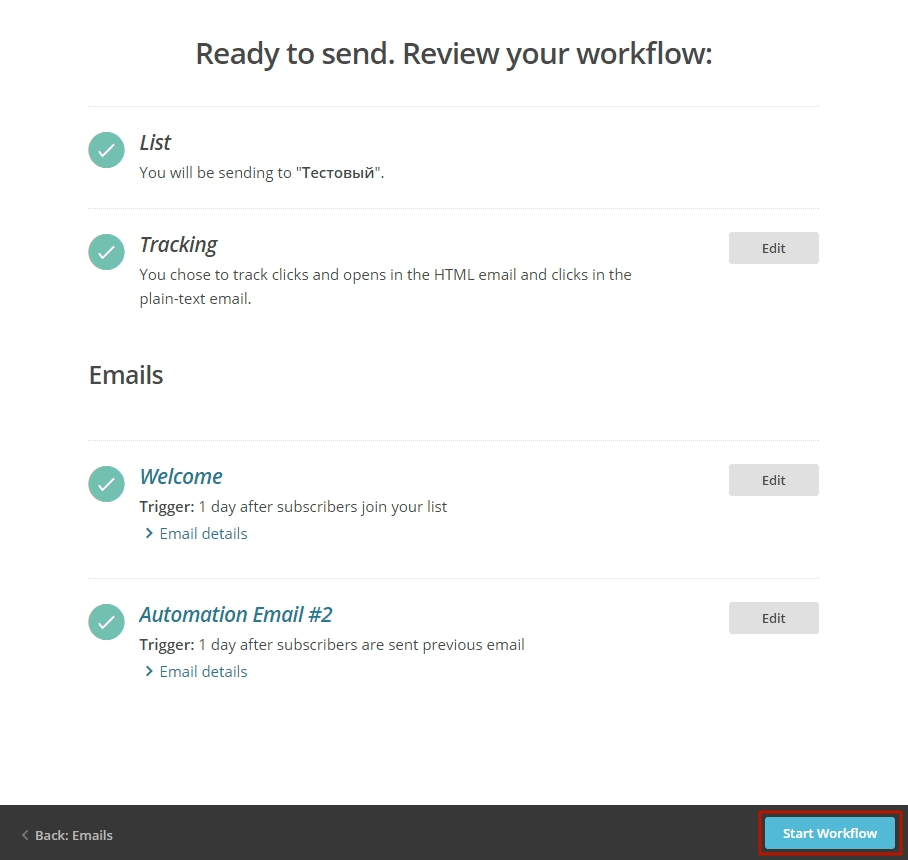
Интеграция ecommerce
При настройке триггера я упомянул про ecommerce-действия, но они не появятся у вас автоматически. Функция интеграции поможет узнать, сколько денег принесла ваша рассылка, какие товары купили пользователи и сколько. Для ее активации привяжите ваш сайт к Мейлчимпу:
в правом верхнем углу кликаете на свое имя, выбираете строку Connected sites;
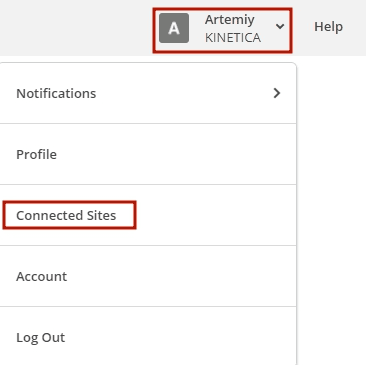
нажмите Get Started;
выберите CMS, на которой у вас сайт. Мейлчимп предлагает готовые решения только для пяти сервисов: Shopify, Magento, Big Commerce, WooCommerce, PrestaShop;
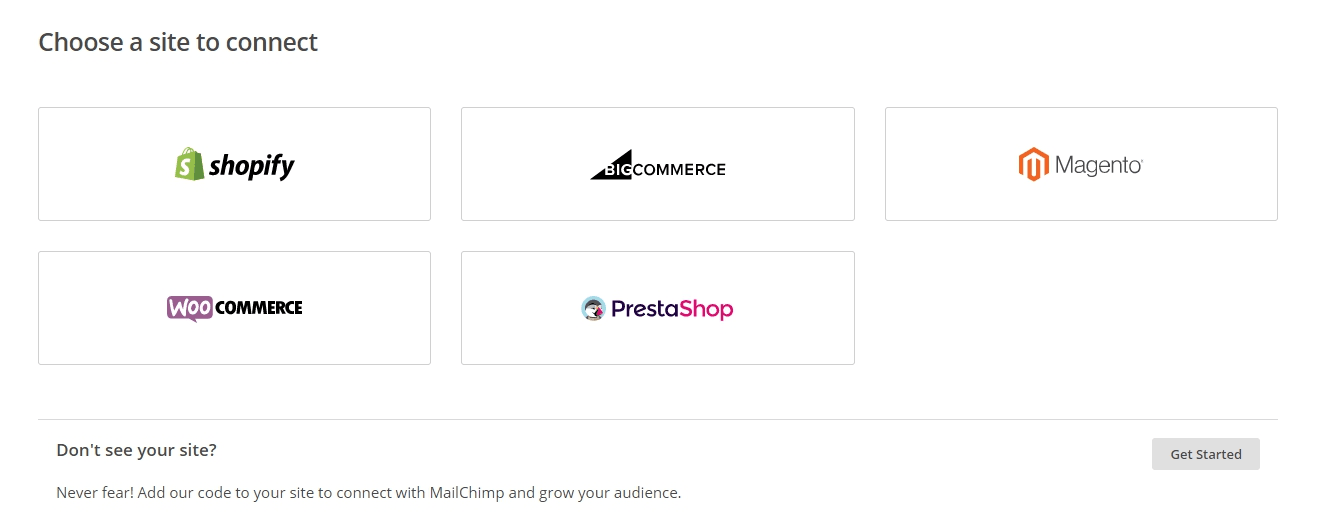
если ваш сайт на одной из этих CMS, значит, выбирайте ее и кликайте в правом нижнем углу на Next;
введите URL-адрес вашего сайта;
выберите список подписчиков, который надо интегрировать с сайтом;
перейдите на страницу авторизации;
после авторизации установите специальное расширение от Мейлчимпа.
Стоит отметить, что очень низкий процент людей создают сайты на перечисленных CMS, и готового решения, например, для Битрикса нет. Поэтому понадобится помощь технического специалиста, если вы сами не разбираетесь в этом. Я подскажу, как связать сайт с Битриксом при помощи API:
находясь на странице выбора сервисов, нажмите Get Started;
введите URL-сайта;
выберите список подписчиков, который надо интегрировать с сайтом;
затем Мейлчимп выдаст часть кода, который надо вставить в тег head на сайте:
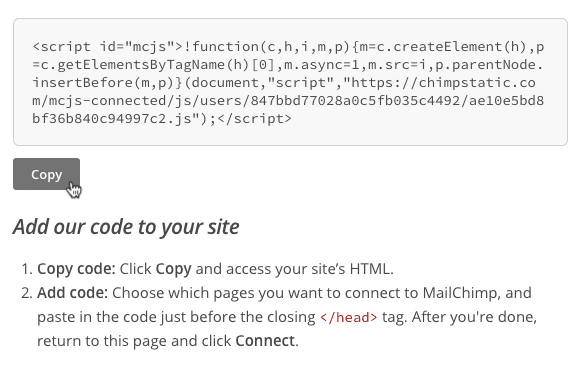
нажмите Connect;
после того как придет сообщение об успешной интеграции, кликните Next и затем All Done.
В дальнейшем надо настроить, какие данные передавать и откуда. Для этого вам или вашему техническому специалисту советую прочитать руководство Мейлчимпа по интеграции через API.
Как смотреть отчеты по ecommerce:
сначала перейдите в раздел Reports;
далее — кликаете на кнопку View report у кампании, с которой вы работали и подключили отслеживание ecommerce-событий;
кликаете вверху на раздел E-commerce.
Теперь вы можете в самом Мейлчимпе посмотреть кто и что у вас купил из рассылки.
Сегодня я рассказал о самых важных особенностях интеграции и автоматизации рассылок, которые можно настроить самостоятельно. Это далеко не все возможности Мейлчимпа, и чем больше вы развиваетесь в имейл-маркетинге, тем больше нюансов и открытий узнаете. Желаю всем хороших конверсий.